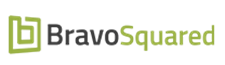The search volume graph is a dynamically generated graph showing the volume of searches that are being conducted against your search instance. It allows for the dynamic selection of a time period and the modification of the basic visualization within that date. Assuming that there is enough metrics data in the system to display a graph you will have the ability to look at the data on an hour by hour, day by day, week by week, and month by month view. There is also the ability to switch between a curved and linear view to help with the spotting of key points or the tracking of trends.
Selected Index: The selected index is which of the indexes you are looking. For most customers, unless they have configured for segmented search indexes, will only have one index. So the first instance is selected by default.
From: This is the start date for the search metrics.
To: This is the end date for the search metrics.